|
COS'E' WINACE
WinAce
è il più veloce compressore per files in commercio,
con un rapporto di compressione superiore alla
concorrenza, e la possibilità di creare archivi
zippati con password, archivi autoestraenti e file
compressi automaticamente ripartiti su più floppy
disk.
Scarica la versione Shareware di Winace:
CLICCA QUI
RINGRAZIAMENTI PER LA GUIDA
Autore della Guida:
Antonio
Mercurio
Sito web:
http://members.xoom.virgilio.it/antonio_75/
- Manuali gratis che insegnano l'uso dei vari
softwares!!
LA
GUIDA DI WINACE
Durante
l'installazione vi appare questa finestra:
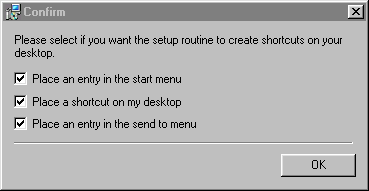
vi sta chiedendo se volete porre un collegamento
al programma nel menu start, sul desktop, e nel
menu invia a, quello che usate col tasto destro
del mouse, cliccate infine su ok. Un'altra
finestra che vi apparirà è la seguente:
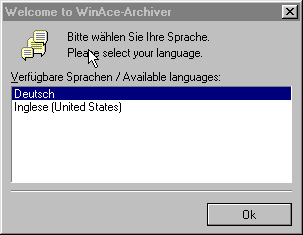
almeno che non conosciate il tedesco scegliete
la seconda lingua. Un'altra schermata è la
seguente:
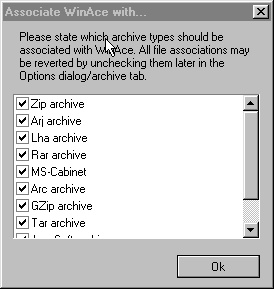
dovete scegliere con quali file associare il
programma. Adesso avviate il programma, per la
prima volta vi appare una schermata, sarebbero i
suggerimenti, se vi danno fastidio togliete la
spunta a"show tip of the day on start up",
cliccate su return on winace. Adesso sarete
nella schermata principale del programma, alla
vostra sinistra avete un pannello che vi mostra
lo stato dell'hard disk, potete chiuderlo
cliccando sulla x in alto.A centro invece vi
trovate con una cartella aperta che nel mio caso
è c:\windows\desktop, potete usarla come esplora
risorse di windows.Infatti potete cliccare
sull'ultima cartella in alto quella con i ... e
cambiate cartella.In alto avete la scritta
Archive directory,cioè la cartella che usate per
estrarre i files, cioè quella di default, sarà
quindi utile impostare il programma, per farlo
andate nel menu View e cliccate su option.Avrete
le seguenti schede
General
Displa
File list
Archives
Program
locations
Compression
Icons
GENERAL
Nella scheda General la prima opzione"Display
comments...."serve a mostrare i commenti
automaticamente all'apertura di un file, cioè se
il file contiene un commento questo verrà
visualizzato quando lo aprirete .L'opzione "save
window position"serve a salvare la grandezza e
la modalità di visualizzazione di una finestra
prima della chiusura, cioè quando la riaprirete
avrà le stesse impostazioni dell'ultima volta.La
voce "start-up in last ..."serve ad utilizzare
come cartella di apertura , quando avviate il
programma, l'ultima cartella aperta.Se volete
che venga emesso un beep quando il programma ha
terminato un'operazione, selezionate "beep when
done"."Add winace to your desktop"serve a creare
un collegamento sul desktop, mentre se volete
aggiungerlo sul menu start"Add winace to your
start menu", se invece volete che di un archivio
venga mostrata la struttura come se foste in un
menu ad albero, tipo esplora risorse, allora
cliccate su"display directory ...."ecco un
esempio
Mostra struttura
directory=>
programs
winace
winace.exe
cioè come vedete
una struttura simile ad albero.Dovete impostare
anche la priorità della cpu, cpu/priority, cioè
quando avviate più programmi ed avete impostato
questa priorità su high, succede che venga
attribuito più tempo(multitask programming) a
winace che agli altri programmi che sono
avviati.Comunque un buon livello è normal.Dovete
scegliere la directory di default per le
estrazioni"default exstract directory"quella per
lavorare"default directory work"e quella per
archiviare.
DISPLAY
Xp style for
buttons and icons
Font and font
size
Display menu
with icon
XP STYLE FOR:
E' un'opzione che se
spuntata permette di avere le icone e i bottoni
nello stile usato in windows xp.
FONT AND FONT SIZE.
Vi permette di
scegliere il font del carattere e la misura.
DISPLAY MENU WITH ICONS.
Vi permette di
visualizzare i menu con le icone.
-
Mouse point
automatically select files
-
Full row...
-
Show default
icon..
-
Show grid
lines
-
Underline
current name
-
Right button
selects
-
Dispaly
standard filename
-
Single click
to open a item
-
Flat scroolbar
-
Background
graphic
MOUSE POINT
AUTOMATICALLY SELECT FILE.
Serve a
selezionare i files non appena ci siete sopra
col mouse.
FULL ROW
Serve a consentire di selezionare una intera
riga quando avete selezionato un file,cioè
quando siete nell'interfaccia in modalità
details(dettaglio)vi basta selezionare un file e
si seleziona l'intera riga.
SHOW DEFAULT ICON
Vi permette di visualizzare solo le
icone di default.
SHOW GRID
LINES Serve a mostrare una griglia
sull'interfaccia.
UNDERLINE
CURRENT NAME
Serve a sottolineare il nome
del file correntemente selezionato.
RIGHT BUTTON
SELECTS
Serve ad usare il tasto destro del
mouse per selezionare i files.
Display
standard filename
Questa opzione serve a mostrare i file in
lettere minuscole ma la prima lettera resta
maiuscola.
SINGLE CLICK TO
OPEN ITEM
Serve a far aprire un file con un singolo click.
FLAT SCROLLBARS
Serve ad utilizzare una barra di scorrimento
verticale,quella che vedete nell'interfaccia,ma
verrà mostrata con un effetto 3d,infatti provate
a posizionarvi il mouse sopra e vedete
l'effetto.
BACKGROUND
GRAPHICS
Consiste nella grafica di sfondo che volete
scegliere,mentre background che trovate a
sinistra in fondo serve ad impostare il colore
delle cartelle degli archivi come anche la
cartella che avete nell'interfaccia,per il
colore del carattere dovete impostare
font.Mentre la voce background che trovate a
destra serve ad impostare il colore per gli
archivi,cioè le cartelle con i file compressi.
MENU' ARCHIVES
In questo menu selezionate le tre voci che
trovate di sotto così quando cliccate col destro
del mouse su un file per archiviarlo vi compare
un menu contestuale,
come vedete vi dà la possibilità di aggiungere
il file ad un nuovo archivio,oppure già con il
nome pronto per archiviarlo,oppure per
archiviarlo e mandarlo per e-mail.
PROGRAM
LOCATION
Qui in temp folder dovete scegliere la cartella
per estrarre i file temporanei,per esempio
quando dovete installare un programma da un
cdrom vi viene chiesto di estrarre un archivio
con tutto il necessario per l'installazione e
voi potete estrarlo proprio nella cartella
temporanea che scegliete.Exsternal viewer serve
a decidere quale deve essere il programma per
visualizzare i file contenuti nell'archivio,in
pratica come vedremo quando voi aprite solamente
un archvio senza estrarlo potete vedere anche il
contenuto di alcuni file che siano di testo,lì
utilizzate un visualizzatore,scegliete per
esempio wordpad,fate lo stesso accanto in
editor,mentre sotto in "use windows quick
if.."dovete spuntarla se volete che venga
visualizzata un anteprima per i file come si fa
in windows,non sempre è possibile.Optional virus
scanner serve ad utilizzare un proprio antivirus
per gli archivi.
COMPRESSION
In questa scheda in archive type impostate il
formato di default per gli archivi,mentre con
"include subfolder"fate in modo che in un
archivio venga inserita anche una
sottocartella.Compression level serve per
impostare il livello di compressione,lasciate
normal.In folder , impostate su discard
directory structure,cioè in sostanza evitate che
nell'estrarre venga ricordata la struttura che
aveva la directory quando ne avete zippato il
contenuto o quando avete creato un archivio che
si trovava in una cartella,infatti è fastidioso
estrarre un archivio che contiene per esempio un
unico file in blocco notes e dover poi vedersi
replicare la struttura della directory tipo
c:\windows\notepad.txt,cioè nella cartella in
cui andiamo ad estrarre il file avremo il file
ma anche la cartella che lo conteneva.Proteggete
i file da danneggiamenti,cliccate su protect
archives from damage,cliccate anche quelle icone
che vedete sotto servono a miglorare gli
zippaggi con i files di immagini ed altri.
ICONS
Nella scheda Icons potete impostare il formato
per una icona,vi basta selezionarla e cliccare
su change icon.
MENU' FILE
CREAZIONE ARCHIVIO
Per creare un archivio cliccate su Create,ecco
la finestra che compare:
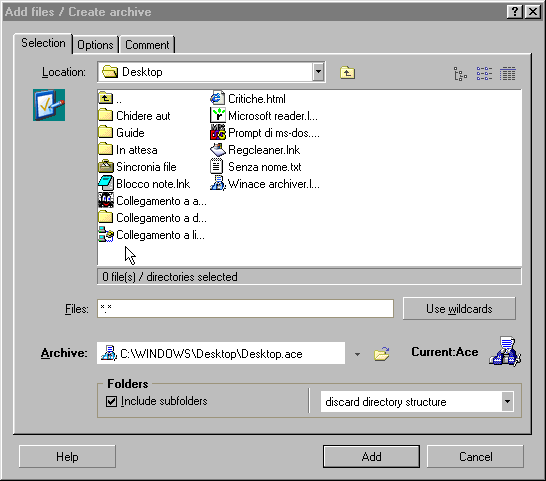
adesso dovete
cliccare sulla freccia rivolta in basso accanto
alla voce location che si trova in alto,oppure
su quell'icona a forma di cartella,fino a
portarvi nella cartella che contiene il file o i
file da archiviare.Adesso dovete selezionare i
file,ricordate che se avete scelto l'opzione
right button select,dovete usare il destro del
mouse per selezionare i file,tenete premuto CTRL
per selezionare più files.Accanto alla voce
archive dovete scegliere il tipo di archivio,per
default è ace,poi sotto se volete replicare
anche le eventuali sottocartelle
spuntate"include subfolder".Se volete replicare
anche la struttura della directory selezionate
in basso a destra la voce Keep directory
structure altrimenti la seconda,se poi volete
ricopiare l'intero percorso della cartella
allora cliccate su store full path name.Adesso
nella scheda Option in alto la prima voce
l'avete impostata già in precedenza,la seconda
voce Action invece serve ad impostare il tipo di
azione che deve compiere il programma,(Add,move,refresh)la
prima voce serve ad aggiungere dei file
all'archivio,quella che serve a noi,la seconda
serve ad aggiornare un archivio,cioè se volete
aggiungere un file nuovo che ha lo stesso nome
di uno già esistente nell'archivio e volete che
venga aggiornato il contenuto allora scegliete
la voce refresh.Per esempio avete ideato una
pagina web prova.html e l'avete zippata,ora però
la pagina originaria che avete ancora sul pc
l'avete aggiornata e vorreste aggiungerla
all'archivio allora scegliete refresh.Attenzione
però perchè questa funzione non va bene per gli
archivi *.cab per i quali non si può fare il
refresh senza cancellare gli archivi
originari,mentre con la voce move voi aggiungete
dei file all'archivio ma poi quelli originari
verranno cancellati dal pc.Scegliete poi il tipo
di compressione in molti casi è meglio normal,quando
l'archivio comprende file di grandi dimensioni
allora usate maximum.Se state aggiungendo un
archivio su floppy potete anche splittarlo,cioè
dividerlo in tante piccole parti,per esempio
abbiamo ideato l'archivio prova.ace e che pesa
3mb da trasportare su floppy,allora possiamo
dividerlo in tre parti da 1.5mb,la misura la
scegliamo sotto la voce Volumes.Se volete
proteggere l'archivio spuntate "use password
encrypton".Passiamo adesso alla terza scheda,qui
dovete scrivere nello spazio un
commento,attenzione che i commenti in html non
vengono interpretati,cliccate su add/edit
comment in alto, infine su add,il file verrà
aggiunto nella directory che avete scelto in
default archive directory , lo troverete in
quella cartella. C'è un trucco,se siete in una
cartella che contiene più file di uno stesso
tipo che volete aggiungere ad un archivio,allora
sotto dove vedete *.* dovete inserire la loro
estensione,per esempio *.html e cliccare su use
wild cards. Quando l'archivio viene creato il
nome ripete quella della cartella in cui si
trovava, potete sempre cambiare il nome.
RENAME/MOVE
Selezionate l'archivio che avete creato e poi
dal menu File scegliete la voce rename/move,ora
inserite un nuovo nome seguito
dall'estensione,per esempio prova.ace e cliccate
ok,se invece volete spostarlo in un' altra
cartella allora dovete cliccare sull'icona a
forma di cartella e scegliere la nuova cartella
in cui spostarlo ma potete fare anche le due
cose contemporaneamente.
DELETE
Per cancellare un archivio selezionatelo e
cliccate su delete.
OPEN
Per aprire un archivio esistente cliccate su
open,adesso in tipo di file scegliete il tipo di
archivio poi scegliete in alto la cartella e
cliccate su apri, la voce ratio consiste nella
percentuale di compressione praticata per il
file,adesso se volete vedere un
file,selezionatelo e cliccate su view,verrà
usato il viewer che avete impostato nelle
opzioni.Se si tratta di una immagine o di un
file che non è supportato da un semplice editor
di testo non potete vederlo.Quando volete vedere
le proprietà di un file cliccate su properties.Se
volete cambiare la modalità di visualizzazione
di un archivio cliccate su views,poi scegliete
large icon per icone grandi,small icon per icone
piccole,details in forma dettaglio,list per la
forma a lista e come pagina web,as web page.
ESTRAZIONE DI
UN ARCHIVIO
Per estrarre un archivio dovete prima
selezionarlo poi cliccate su extract,adesso
scegliete una cartella alla sinistra,e poi se
volete che venga estratto in quella cartella
tutto l'archivio con l'eventuale percorso allora
scegliete extract files with full path,se volete
che venga estratto nella stessa directory dove
si trova cliccate su current directory.
EDIT
Se volete modificare un file di testo che avete
nell'archivio potete selezionarlo e cliccare su
edit nel menu File.
ENCRYPT
SELECTED FILES
Se selezionate dei file in un archivio e volete
proteggerli potete selezionare la voce Encrypt
selected files nel menu File ed inserite una
password.
EXECUTE FILE
Se volete eseguire un file col programma
corrispondente,selezionatelo e cliccate nel menu
File sulla voce Execute file, se invece volete
copiare un file in un'altra cartella cliccate su
copy,poi scegliete la cartella.Se volete creare
una cartella cliccate su create folder.
Aprite un
archivio e dal menu View in file list
scegliete as web pages,vedrete che la
cartella verrà visualizzata come in windows
me,cliccate su toggle preview ed avrete una
anteprima.Se volete togliere la barra del
titolo,quella con il percorso della cartella
in cui vi trovate con la voce Archive/Directory
allora togliete la spunta alla voce show
titlebar sempre nel menu view.Se vi trovate
in una cartella con degli archivi e dei
files qualunque e volete solo vedere gli
archivi allora da file list scegliete la
voce only archives.Se volete visualizzare
informazioni più dettagliate su un file o
una cartella allora selezionate extra
information.Mentre per attivare un menu a
cascata tipo esplora risorse cliccate su
treeview.Per avere una piccola anteprima di
un archivio dovete cliccare su quick view.Se
non volete che compaiono i pulsanti sulla
barra dovete selezionare dal menu view la
voce toolbar e poi togliete la spunta a
standard buttons,mentre per visualizzare una
barra di controllo cliccate su control
bar,ora potete cliccare su file,archive,toolbar,cioè
i tre menu più importanti ed avrete le voci
dei menu,oppure potete accedere all'archivio
dei preferiti.Andate su favorites e cliccate
su favorites,ora avrete gli ultimi files su
cui avete operato,per cancellarli cliccate
su clear favorites.Se volete ordinare i
files di un archivio dovete scegliere la
voce arrange symbol by,adesso le voci sono
name(per nome),size(grandezza),type(tipo),date(data).Per
selezionare tutti i files dovete cliccate su
selection poi su select all,per
deselezionarli cliccate unselect all.Se
invece selezionate un file e poi scegliete
select fyle type under cursor allora
selezionate tutti i file che si trovano al
di sotto,per deselezionarli cliccate su
unselect fyle type under cursor.Se volete
selezionare tutti i file tranne
qualcuno,allora prima selezionate quelli che
volete escludere e poi cliccate su invert
selection.Se volete selezionare un solo tipo
di file per esempio *.txt allora cliccate su
select group e poi inserite l' estensione.
MENU' ARCHIVE -
E-MAIL ARCHIVE(S)
Se volete che un vostro archivio venga inviato
come allegato di posta allora dovete aprire la
cartella che contiene l'archivio poi selezionate
quest'utlimo ed infine scegliete la voce E-mail
archive(s).Se volete che nessuno possa
modificare un archivio,cioè che sia in sola
lettura allora dovete cliccare su lock archive.Se
volete proteggere l'archivio da danneggiamenti
scegliete protect archive from damage.Prima di
spedire l'archivio a qualcuno testatelo
scegliendo test archive.
Createvi un
archivio che non sia ace,per esempio prova.zip,poi
dal manu Tool scegliete,dopo aver selezionato
l'archivio,la voce convert to ace archive,così
convertite un archivio in ace.Se poi volete
ottimizzare un archivio cercando la massima
compressione allora selezionatelo e cliccate su
optimize archive.
Tips. Se volete eseguire un archiviazione o una
estrazione senza dover aprire il programma
potete selezionare i fila da aggiungere ad un
archivio e poi cliccare col destro del mouse e
scegliere la voce add to...oppure add and e.mail
se volete inviarlo per posta come allegato.
E' tutto per questa guida,se volete avere
informazioni su dove scaricare il programma
contattatemi.
|

 Home Page +
Programmi Gratis +
Programmi Utili:
Raccolta di programmi utili e indispensabili.
Home Page +
Programmi Gratis +
Programmi Utili:
Raccolta di programmi utili e indispensabili.
 Home Page +
Programmi Gratis +
Programmi Utili:
Raccolta di programmi utili e indispensabili.
Home Page +
Programmi Gratis +
Programmi Utili:
Raccolta di programmi utili e indispensabili.